向导
向导可帮助您将长表单分为几个分屏,用户可在每个屏幕上输入数据跳转到下一个分屏,直到完成。按步骤操作避免不知所措,也减少了输入错误数据的几率。
在以下情况下,向导通常可用作:完成的部分表单可以保存为草稿,之后再提交。
- 您希望用户按照顺序填写表格
- 完成任务时涉及若干步骤
- 您希望用户在提交表单前能将其另存为草稿
推荐使用案例
在单个视图显示记录的不同分栏(例如,用户详情、工作经历、学历、保险详情等)可能会造成混乱。相反,将每个分栏在主屏幕上显示为单独的按钮,销售代表可以根据客户的兴趣轻松导航至各分栏。
此方法在申请表格繁多且用户希望暂时跳过一些细节的流程中很有用,例如,贷款申请,房产筛选,签证提交等。
保单表单:简单交互式的购买保险表格,让您更加轻松和顺畅地填写表格。您可以使用小部件将软件应用嵌入向导中,并允许记录创建者检查申请人在您的公司是否有其他保险,或者过去申请是否被拒绝以及拒绝原因。因此,创建记录时,用户可访问公司数据库,在保存记录之前验证信息。
大学录取申请表:在向导的帮助下,大学录取申请表非常易于理解并且整洁有序。不同屏幕用于捕获额外细节(例如,项目、演示文稿等),减少了在提交过程中查看重要细节的几率。可在向导中嵌入数据库,以允许记录创建者自动填充现有用户的录取编号和注册 ID。
采购订单表格:单个采购订单表格划为不同分屏,以适应不同产品的需要。这样,代理商可直接打开客户想要下订单的表格。客户可以根据客户的兴趣提取他们需要填写的表格。此外,代理商还可借助自定义按钮检查产品交付是否可行,无需离开当前向导屏幕。
创建向导
在Zoho CRM中,您可使用向导定制记录详情页面,将单个表单分为若干简洁的分段。每个分栏都将显示为一个屏幕,用户可以使用诸如“下一步”,“保存”等按钮来浏览屏幕。您可以在标准模块和自定义模块中创建向导,也可以跨布局创建向导(您可添加最多 4 个布局)。
您可以选择应显示在每个分栏中的字段,并使用不同的格式设置选项来设计独特表单(向导)以适应合您的业务需求。向导由以下元素组成:
- 字段 - 您添加至布局的所有字段、分栏和子表单将显示在“字段”页签下。您可将所需字段拖放到每个分段中。
请注意,不能从此屏幕创建字段。 - 组件 - 您可将单行组件和小部件添加至向导。您可在一个屏幕上添加最多 5 个组件和 1 个小部件。
- 文本:在文本组件,您可以用合并字段为用户显示记录相关信息。
例如,可以向记录所有者显示一条信息,说明特定记录的地址详情已被添加。使用合并字段,准确的字段值将反映在消息中。 - 小部件:使用小部件可以将信息从向导传递给小部件,反之亦然。仅当从小部件传输信息至向导时,需要在小部件SDK中使用以下API:
ZOHO.CRM.WIZARD. Post(data) [data is a json object that contains the value that needs to be populated in the record].
data=
{
field_api_name: field_value
}
示例:下列API将把客户的姓和名从一个小部件传递给向导。
ZOHO.CRM.WIZARD.Post(
{
“Last_Name”: “Brooks”,
“First_Name”: “Nathan”,
“); - 按钮 - 可使用按钮来保存记录或链接不同屏幕。在单个屏幕中,最多可添加 10 个按钮。您只能使用一个按钮链接屏幕。根据您希望这些按钮执行的操作,可对它们指定名称:保存、下一步、编辑、产品名等。通过勾选使用此按钮保存记录选项来指定是否通过某个按钮保存记录。例如,选中此选项以确保用户点击完成、提交或保存按钮时系统会保存记录。
您也可以切换显示确认消息按钮,在用户点击保存按钮时显示消息。此外,也可以使用合并字段在确认信息中显示个性化信息。
对于每个按钮,可定义可见性、样式和操作。 - 可见性 - 按钮可见性可设置为:始终显示、隐藏按钮或禁用按钮。另外,可以设置隐藏或禁用按钮的标准,例如,如果通讯地址和电子邮件地址字段为空,则应禁用/隐藏“下一步”按钮。
- 样式 - 您可选择按钮形状(例如,普通、弧形或圆形),然后从可用选项中选择颜色。
- 操作 - 您可以设置操作,例如,点击“提交”按钮时将电子邮件通知发送给记录所有者。还可使用 webhook 或编写自己的自定义操作来设置操作。例如,您可编写 webhook 以通知学生其申请表已提交至大学门户。
- 自定义按钮 - 这些按钮可用来执行特定操作,包括从CRM,第三方或其它Zoho应用获取数据。您可以使用自定义按钮来:
- 检查客户是否获得了贸易许可授权。可用向导在创建或编辑记录时,从当地政府处获取信息。
- 核实客户详细资料,从第三方网站自动填充信息至CRM。
- 将记录信息发送至其它app进一步处理。如果某个流程需要客户提交文件,那么代理商(CRM中记录创建者)可以在上传文件后点击提交按钮,数据就传输到四第三方app了。

- 向导中选中布局的字段将显示为合并字段。
- 如果在向导中作为合并字段添加的字段被从原始布局中删除,合并字段的值将显示为${不支持的_字段}。
- 如果字段值为空,或者值被删除,确认信息文本组件中的合并字段将显示为空白值。

- 自定义按钮可用于保存记录。
- 一个分屏只能创建一个自定义按钮。
- 不能用自定义按钮链接至屏幕。
- 只有在向导下创建的按钮才能在向导中使用。了解更多
- 您可以选择特定角色访问按钮。例如,仅区域销售经理可以向市政单位提交文件,用来办理交易许可证,那么可以限制其他用户访问该自定义按钮。方便起见,您可以设置按钮权限为仅供销售经理访问。这样一来,其他角色的用户无法查看该按钮(可以根据角色权限查看向导和其他按钮)。
- 您可以设置可见性(显示,隐藏或禁用)和样式。无法为自定义按钮设置基于按钮的操作。例如,与按钮不同,自定义按钮无法自动发送电子邮件通知,Webhook或自定义动作。
- 自定义按钮执行的操作由创建按钮时编写的函数决定。例如,一个按钮可以调用一个URL,打开一个web页签,以及其他自定义操作等。
- 自定义按钮不适用于复制定制。在复制定制过程中,如果自定义按钮为保存,将改为普通按钮。任何其它按钮将从向导中移除,向导被禁用,用户可重新启用。
- 自定义按钮的函数支持以下4个key:
- 'reloadRecord' - 当某些数据通过自定义按钮被改变时,用于重新加载CRM用户界面。
- 'message' - 每次执行按钮操作会受到信息,交易成功或失败将弹出式通知。
- 'status' - 可用于防止在执行自定义按钮后,由于任何逻辑故障而导致的记录被保存。
- 'isCascadeEnabled' - 将数据从一个自定义按钮传递到另一个。如果有两个自定义按钮,一个key被启用,响应从一个自定义按钮传递到另一个。该响应适用于 'cascadedResponses' key。
- 避免屏幕循环出现,即,如果屏幕是按以下方式连接的,那么您无法保存向导:屏幕 1 > 屏幕 2 > 屏幕 3 > 屏幕 4 > 屏幕 2。路径应避免循环。
- 避免字段重复出现。如果某个字段已添加至屏幕 1,那么不要在后续屏幕中重复使用。这样做主要是为了避免用户再次在同一字段中输入值。例如,如果已在屏幕 2 中添加“公司名称”字段,那么不应在屏幕 3 中再次添加该字段。但是,如果按记录创建者仅填充一次值的方式安排屏幕,那么您可以添加它。例如,如果屏幕 1 上的某个按钮直接将其引导至屏幕 3,那么记录创建者只会见到“公司名称”字段一次。
- 转至设置 > 定制 > 向导。
- 点击创建向导。
- 在 创建向导 页面中,输入向导名称,从下拉列表中选择模块,然后选择布局。
- 点击下一步。
- 在 设计 页面中,双击创建屏幕。
系统会将您重定向至向导设计页面。 - 在向导设计页面中,执行以下操作:
- 输入屏幕名称。
- 输入分段标题。
- 拖放字段至屏幕。
- 点击 组件 页签并拖放文本组件。在文本框中输入内容。
- 点击 组件 页签并拖放小部件组件。
- 在文本框中输入内容。
- 从可用列表中选择 小部件,然后点击安装。还可从此处创建小部件。
- 点击 + 按钮,选择按钮或自定义按钮。
- 如您选择按钮,请执行以下操作:
- 点击按钮并输入按钮名称。
可拖动按钮以将它们重新放置到所需位置。 - 如果希望保存记录,请选中使用此按钮保存记录。
- 在 可见性 页签中,选择始终显示、隐藏或禁用按钮。
- 在 样式 和 操作 页签中,选择所需选项。
- 点击完成。
系统会将您重定向至主设计页面,您可在其中添加更多屏幕。 - 在向导设计页面中,点击按钮,拖动鼠标创建新屏幕。
或者,您可点击按钮上显示的链接到屏幕。 - 如您选择自定义按钮,请执行以下操作:
- 点击 +自定义按钮来创建一个按钮,或从所示列表中选择一个按钮。
在CRM账户中创建的自定义按钮将列在这里。 - 在创建您的按钮页面,输入按钮名称和描述。
- 从下拉列表中选择函数或自定义操作。
- 选择可以访问该按钮的角色。
- 点击保存,您将被重定向至设计向导页面。
- 点击下一步。
- 如有需要更改按钮名称和描述。
- 如想保存记录,勾选使用此按钮保存记录。
- 在 可见性 下选择始终显示,隐藏或禁用按钮。还可设置隐藏或禁用按钮的条件。
- 在 样式 中选择所需形状。
- 输入屏幕名称。
- 按照以上6个步骤,添加更多分屏。
- 点击保存向导。
创建条件规则
向导中的条件规则支持您根据用户的输入创建动态变化的表单,由一组操作和条件组成。标准即条件,描述需满足的字段值。

满足条件可以执行的操作是:- 显示字段
- 显示必填字段
- 显示子表单
下面是一些示例:
1. 根据保险类型,显示基于保险的具体问题
一个保险表单可用于汽车和健康保险。创建记录时,用户可以通过基本的联系人信息和保险类型访问表单。根据输入的保险类型,将显示相关字段。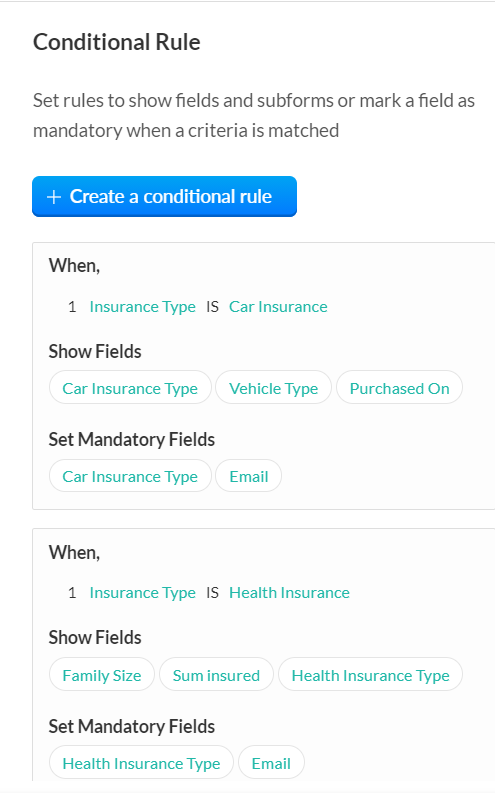
2. 显示一组折扣相关字段,取决于用户所选地区名称
一个普通的订单表格可用于不同国家地区下单。根据在 "地区名称 "文本字段中输入的地区,可以显示一个包含特定地区可用折扣列表的选单。当输入地区为南美时,将显示一个 "南美折扣 "的选单,其中有一系列的折扣选项。
3. 向携带同伴与会者展示客人名单子表单
子表单“来宾详情”用于创建附加客人列表,只有当与会者选择携带同伴时才会出现。当勾选“携带同伴参与活动”,子表单“客人详细信息”将出现。
要创建条件规则;- 进入向导设计页面。
- 点击设置条件规则链接。
- 点击创建条件规则。
- 在 条件规则 弹窗中,
(i) 定义条件。
(ii)设置满足条件后触发的动作,显示字段,显示必填字段以及显示子表单。
- 点击保存。

注意:- 在条件设置中,只有特定向导屏幕中的字段可用。
- 条件规则的数量取决于订购计划。
超级版 旗舰版 每个屏幕的条件规则 10 5 条件规则 - 条件的数量(每个标准) 25 25 条件规则 - 显示字段(每个标准) 10 5 条件规则 - 显示必填字段 (每个标准) 10 5
- 显示字段
- 显示必填字段
- 显示子表单
- 进入向导设计页面。
- 点击设置条件规则链接。
- 点击创建条件规则。
- 在 条件规则 弹窗中,
(i) 定义条件。
(ii)设置满足条件后触发的动作,显示字段,显示必填字段以及显示子表单。 - 点击保存。

- 在条件设置中,只有特定向导屏幕中的字段可用。
- 条件规则的数量取决于订购计划。
超级版 | 旗舰版 | |
| 每个屏幕的条件规则 | 10 | 5 |
条件规则 - 条件的数量(每个标准) | 25 | 25 |
条件规则 - 显示字段(每个标准) | 10 | 5 |
条件规则 - 显示必填字段 (每个标准) | 10 | 5 |
管理向导权限
您可选择应具有对特定向导的访问权的角色。但是,请注意,布局权限将覆盖向导访问权限。即,如果销售代表限制对布局 A 的访问权,那么即使他们具有访问向导的权限,也无法查看该布局。因此,您必须确保您授予其对向导的访问权的角色已授予相关布局权限。
要管理向导权限,请执行以下操作:
- 点击向导设计页面的顶部面板中的权限。
- 选择角色并点击完成。
设置向导后,您可通过添加/移除角色来编辑权限。
将向导设置为默认布局

1.转至设置 > 定制 > 模块与字段,然后选择模块。
2.点击 更多 图标,然后选择布局。
- 无法为库存、任务、通话及会议模块创建向导。可为线索、联系人、商机、客户模块及自定义模块创建向导。
- 在搜索框中输入字段名称以快速查找字段。
- 默认情况下,第一个屏幕将被视为主屏幕(该屏幕将添加主页图标)。您可在任意屏幕中点击“更多”图标并将其设置为主屏幕。还可从此处删除屏幕。
- 为避免在保存向导时发生错误,务必执行以下操作:
- 我们已在“字段”页签下分别列示所有必填字段(系统定义字段和用户定义字段)以方便识别。保存向导前,确保您已将这些字段添加至屏幕。
- 假定没有孤立的屏幕或按钮。即,所有屏幕必须连接至按钮(除非该按钮用于保存记录),反之亦然。
- 您已添加用于保存记录的按钮。
- 点击放弃更改,移除您进行的所有配置并重新开始设计。
- 您可以根据为其创建向导的模块及向导状态(即,活动或非活动)来过滤向导。
- 如果对任意字段应用验证规则,那么该字段在向导中也按预期方式运行。例如,在下图中,已对手机字段设置验证规则,因此系统会提示记录创建者输入值以保存记录。阅读更多有关创建验证规则的信息。
通过向导创建记录
具有访问向导及特定布局的权限的 CRM 用户可使用向导添加记录。用户须从模块内的下拉列表中选择所需的向导布局并添加记录详情,各个按钮将引导他们浏览整个表单。
以下是创建学生记录的示例。
在“学生”模块中,选择要添加记录的向导和布局。在第一个屏幕中输入详情,并根据想要输入的详情继续浏览。
通过向导编辑记录
将记录另存为草稿
请注意,如果在屏幕中配置了对应诸如电子邮件通知、webhook 或自定义函数之类的操作的按钮,那么系统也会保存草稿。例如,如果对某个按钮配置了电子邮件通知,那么系统添加该按钮所在的屏幕并将其另存为草稿以方便您引用。草稿记录还将出现在审核日志下。
删除或停用向导
您可删除或停用未在使用的向导。但是,选择停用或删除前,请记住以下几点:
- 删除向导将删除配置及其所有关联草稿记录。而且,此操作无法撤销。
- 停用向导将删除与之关联的所有草稿记录。您可在必要时激活向导。
错误提醒消息列表
创建向导时,您可能会收到以下错误提醒:
- 孤立屏幕:如果该屏幕未连接至另一屏幕。
- 保存按钮无效:如果某个屏幕中的保存按钮是在添加所有系统必填字段之前设置的。
- 无效按钮:如果保存向导时此按钮未配置到保存操作或未链接至另一屏幕。
- 没有选项可保存:如果屏幕没有保存按钮。
- 不允许循环出现:如果屏幕按开始并结束于同一屏幕的方式连接,那么称为循环。例如,如果屏幕的连接顺序为屏幕 1 > 屏幕 2 > 屏幕 3 > 屏幕 1,那么您会遇到称为屏幕循环的错误,这是因为路径的开头和结尾在同一屏幕上而导致的。
- 缺少保存按钮:如果在保存向导前未配置保存按钮。
- 空向导:如果屏幕未添加至向导。
- 重复名称:如果所输入向导名称已存在。
- 缺少必填字段:屏幕未包含全部必填字段。
- 节点没有保存或迁移:无效屏幕设置。找不到保存按钮或路径。
- 字段[字段名]重复:如果某个字段在多个屏幕中重复,例如,记录创建者在某个路径中遇到同一字段两次。例如,如果向导路径为屏幕 1 > 屏幕 2 > 屏幕 3 > 屏幕 4,并且某个字段在屏幕 2 和屏幕 4 中重复出现,那么系统将显示“字段重复”错误。
Related Articles
导出常见问题
如何处理导出CRM数据乱码问题? 对于Excel 2003: 1. 打开Microsoft Excel。 2. 数据 - 导入外部数据 - 导入数据。 3. 选择文件。 4. 在文本导入向导中,选择“分隔”作为“原始数据类型”。 5. 从“文件源列表”框中选择 UTF-8。 6. 单击“下一步”。 7. 选择“逗号”作为“分隔符”。 8. 单击“下一步”。 9. 通过从数据预览中选择每一列,选择“文本”作为“列数据格式”。 10. 单击“完成”并在“新建工作表”中打开。 对于Excel ...管理角色权限
为了更加轻松地管理角色权限,权限被分成不同的组,这样就可以根据需要对每个权限组进行设置。您可以一键启用或禁用整个组中的权限,而不必逐个勾选。设置之后可以立即保存,不用担心操作的数据丢失。 权限列表 模块权限按照它们在CRM中的显示方式进行分组,设置权限按照设置页面的显示方式进行分组,都是为了用户能够更方便地找到它们,有三种主要的权限分类。通过一键启用或禁用整个权限组,您可以轻松设置角色权限。 模块权限 模块权限定义与该角色关联的用户可以访问哪些模块,还可以指定用户对这些模块可以执行什么操作。 ...管理备注
关联备注和记录 在 Zoho CRM 中,您可以通过指定所需详细信息将备注关联至记录。 您只在有备注创建权限的情况下可以创建备注。 创建备注的步骤: 点击[模块] 页签。 在 [模块] 主页 页面,选择记录。 在[模块]详细信息页面,显示现有备注详细信息(如有)。 编辑文本框中备注内容。 如果您想要上传文档到备注中,点击附加文档链接。 您可以为备注附加最多 5 个文档,文档总大小不得超过 20 MB。 点击保存。 注意: 您与记录关联的每个备注都会算作 Zoho CRM 中的新增记录。 ...自助服务终端工作室 - 概述
自助服务终端工作室是Zoho CRM中的无代码自定义工具。可让您创建具有自定义用户界面和操作的自助服务终端,以便与CRM及其他系统中的多个模块进行无缝交互。它提供了设计个性化界面的灵活性,增强了用户体验和效率,无需编码即可构建任何自定义功能。 挑战 Zoho CRM预置了标准功能模块和配置。对于大多数组织来说,此默认设置是一个很好的起点。然而,每个组织都有自己的客户关系建模和与客户相关的工作方式。为了从 Zoho CRM ...数据备份
为了遵守公司的规章制度,每个企业都有必要对CRM数据进行备份以便在本地维护,也可以供以后使用数据时进行参考。 可用性 需要的权限 拥有管理员角色的用户可以请求数据备份。 超级版用户可以免费使用四次数据备份。 注意: 目前不支持通过IMAP配置的电子邮件数据备份。 根据要归档的数据大小,数据备份通常需要几分钟到几个小时的时间。数据规模越小,完成备份所需的时间就越短。 可从设置 > 数据管理 > 数据备份下载备份。 从创建备份的日期开始计算,备份的下载链接最多保持7天有效。 选择备份时间 ...