CRM使用技巧(01):CRM中的高级过滤器
大家好,
欢迎访问Zoho社区CRM产品学习系列,我们会在这里为大家分享用户经常遇到的问题及其解决方案,或者提供一些建议帮助您更好地使用和管理CRM系统。
通过下面的介绍,你就会了解这些内容都是非常易于理解和上手操作的,但是它对您的帮助却是非常大的。
让我们先来看一个简单但有用的使用技巧。在CRM系统中,我们一般都通过视图来筛选和修改数据。但很多时候我们在做完筛选之后,可能需要切换到另外一个页面去处理一件紧急的事情,当我们再回到原来的视图时,之前筛选出来的数据已经不存在了,这时候只能重新筛选数据,这对我们来说是一件极其浪费时间和精力的事情。
为了解决这个问题,这里提供了一个简单的技巧:就是保存您在相应模块中为特定的视图设置和创建好的过滤器。
在这里,为了更好地理解这个功能,我们举个例子。
比如你想知道你的哪些线索记录有电子邮件和电话号码信息,这样你就可以区分优先级并联系他们。 这时候您需要做的就是:
a) 访问线索模块,左侧面板显示的就是高级过滤器。找到电子邮件字段并设置条件为“不为空”,然后找到电话字段也设置条件为“不为空”。
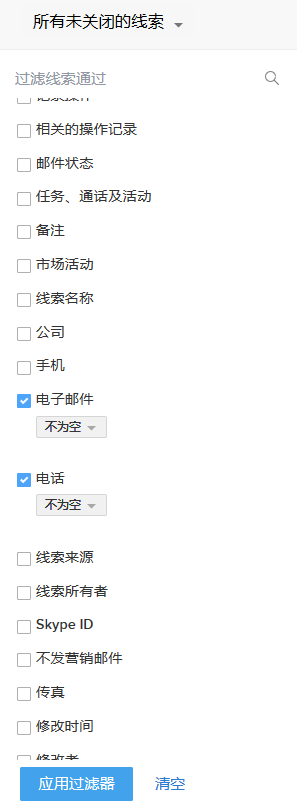
b) 在设置完筛选条件之后,您就会在底部看到一个“应用过滤器”的按钮。点击此按钮即可过滤出符合条件的记录,这时候按钮的内容又变为“保存过滤器”。点击保存并命名过滤器,然后您将会看到基于高级过滤器选项保存的过滤器视图。

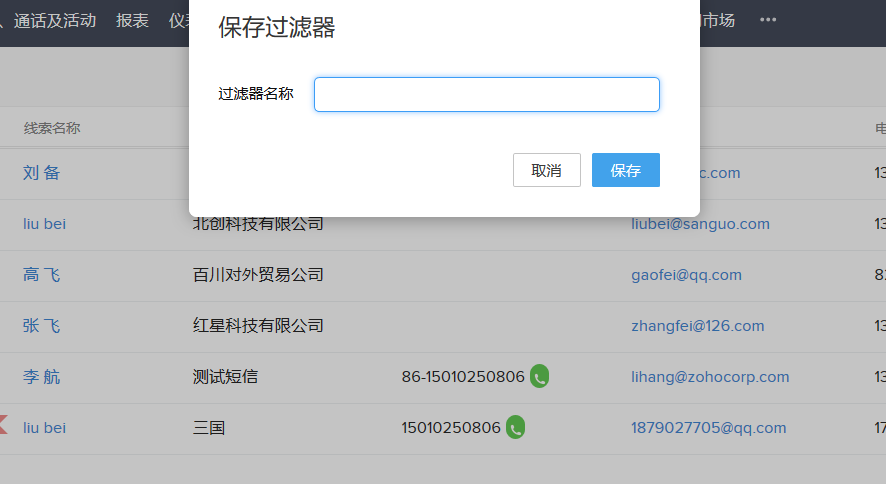
c) 您将在同一个视图页面看到刚刚保存的过滤器视图:
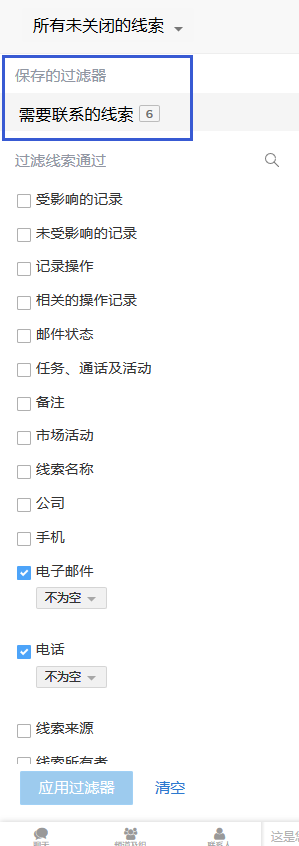
d) 如果您在切换到其它页面之后,想重新访问保存的过滤器, 只需点击过滤器名称,即可看到相应过滤器包含的记录。如果您想对保存的过滤器做任何修改 - 点击过滤器名称-->修改-->应用-->保存或另存为新的即可。如果您想重命名或删除过滤器,鼠标移到过滤器名称上面,点击三个点下面提供的重命名或删除选项。
注意:在一个模块的单个视图中最多可以创建并保存5个过滤器,如果您需要更多的过滤器,就需要在同一个模块下创建一个新的视图,这样还可以再创建额外5个过滤器。
下周我们将介绍生日祝福自动化的内容,敬请期待!
Sticky Posts
【专家答疑】-Zoho CRM2020新功能线上问答专帖
7月14日下午举办的Zoho CRM2020新功能线上发布会您参加了吗?我们从深化客户洞察、个性化客户体验、提高销售人员日常工作效率、提高管理层的管理效率四个角度,对CRM2020新功能进行了介绍。 为了帮助大家理解这些新功能并应用于实际工作中,我们为您安排了本次线上答疑活动。具体的方式是:您跟帖提问,描述您的问题;Zoho CRM产品专家会在答疑时间集中回答。 答疑时间:7月23日 9:30 - 16:30 Zoho CRM2020新功能,帮助您建立更持久的客户关系,推动业务增长! 建立更深入的客户洞察 不断优化客户个性化体验 提升销售日常工作效率 大幅提升管理效率 活动说明 1. 您可以在7月23日 9:30 - 16:30准时来到本帖参加活动,并在下方评论区提出您的问题,Zoho产品专家会及时解答您的疑惑。 2. 如果您想提前提问,现在就把您的问题写在评论区,Zoho产品专家将在会议开始时优先答复。 3. 如果您自己没有问题,也可以随时在评论区和大家一起学习探讨。 4. 假如您已经开始使用这些功能,欢迎您参与解答评论区其他朋友的问题。另外,期待您在评论区中分享使用这些功能的经验!欢迎来到社区
使用Zoho Support的社区中心,您可以围绕您的业务建立一个强大的社区,同时还通过其他渠道为客户提供服务。 您的客户在您的社区内可以发布4种类型的内容:想法,疑问,问题与讨论,每一个都有特定目的。 当您的客户有什么要和您讨论的内容,他们可以在社区内发布一个讨论。这是进行讨论和合作的一个好方式。 客户还可以在您的社区中心询问您业务具体问题。您可以在那里回答这些问题,并赢得他们的尊重。您还可以标记问题为“已回答” ,让您的社区有秩序。 问题是您的客户使用您的产品时可能遇到的问题。 他们可以描述所面临的具体问题,并提出希望您采取的操作。您可以将“问题”转化为支持请求,甚至让客户随时了解其进展。 客户的想法往往会为您的业务开辟新的方向。鼓励他们在您的社区内分享他们的想法。让其他客户对想法进行投票,让您的社区实现真正的民主。 欲了解更多关于如何设置社区的信息,您可以查看 此页面。
Topic Participants
申晓龙 shenxiaolong